アカウント作成・担当者登録
「アカウント作成」とは、導入企業様の管理者の登録です。1社につき1アカウントとなりますので、管理者1名のみがアカウントを作成してください。
管理者の方がログイン後、「各種設定」の「担当者一覧」より担当者を追加して下さい。請求書を共有することができます。
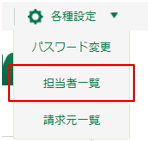
TOPページのアカウント作成ボタンから2つ以上アカウントを作成すると、請求書を共有することができません。
一度登録したメールアドレスは、それ以外のアカウントでもご利用できませんのでご注意ください。
ここで登録していただく「貴社名」は、「そのまま電子請求書」システムにログインした時に表示され、発行先にも表示される名称です。請求書に記載する会社名と同じである必要はありません。
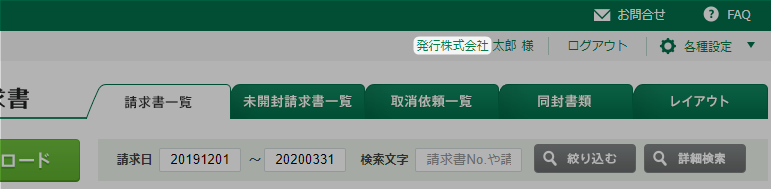
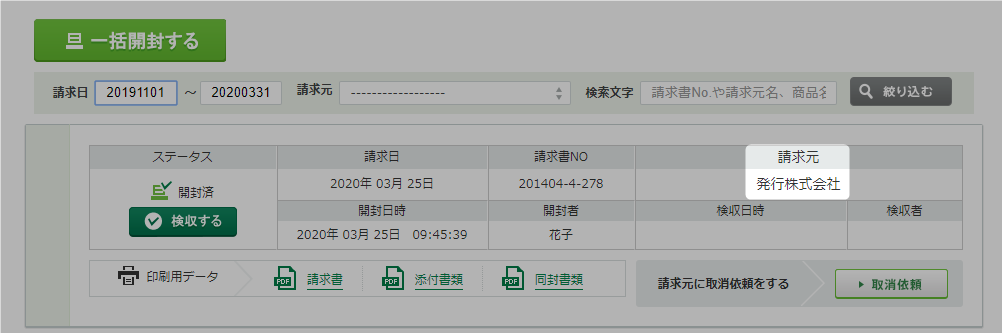
担当者名は以下で使用します。
・「そのまま電子請求書」からの通知メールの宛名
・「そのまま電子請求書」ログイン後の画面に表示
担当者名は「責任者」や「経理担当者」としていただいてもかまいません。その場合は、メールに「責任者様」や「経理担当者様」と記載されます。
アカウント(管理者)・担当者で登録する「メールアドレス」は、ログインIDとなります。
アカウント作成後、または担当者登録後に「メールアドレス」を変更することはできませんので、ご注意ください。
登録していただいたメールアドレスには「そのまま電子請求書」サービスから請求書に関するお知らせが通知されますので、普段ご利用になっているメールアドレスをご登録ください。
権限には「管理者権限」、「検収者権限」、「閲覧者権限」の3種類があります。
基本、権限による制御は請求書の受領にのみ適用されますが、そのまま電子請求書をご利用いただくにあたり、管理者権限は常に1名以上に設定されている状態にしてください。
請求書の発行に関する作業(レイアウトの登録、請求書のアップロード、取消依頼の実行、請求書の受取方法の変更)に権限は関係ありませんが、担当者の追加や修正、会社名の変更は、管理者権限のある方しか実行できませんのでご了承ください。
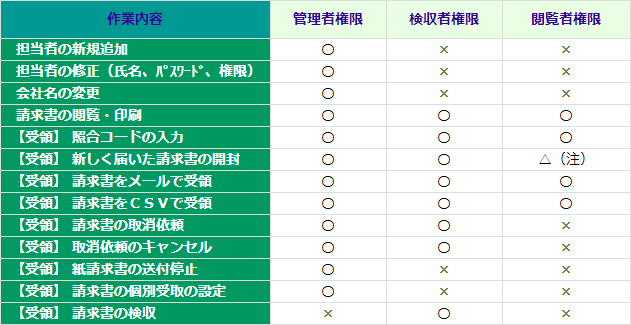
管理者の方のみ、情報変更が可能です。ログインしていただき「各種設定」の「担当者一覧」画面で変更してください。
但し、メールアドレスはログインIDのため、変更できません。メールアドレスを変更したい場合は、新アドレスで担当者を追加していただき、旧アドレスの担当者の権限をすべて外してください。
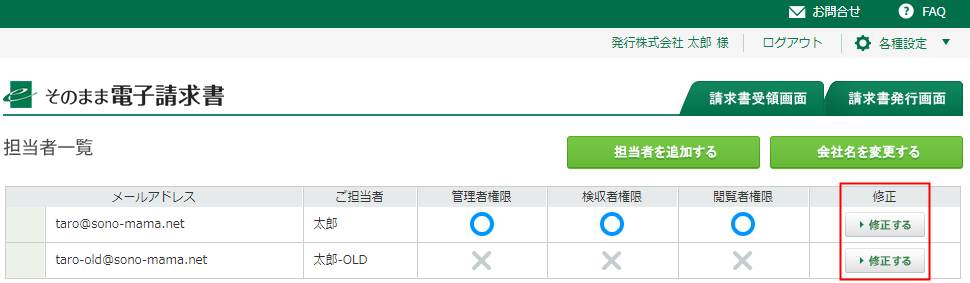
一度登録された管理者・担当者は削除できません。
管理者が、「各種設定」メニューの「担当者一覧」画面で権限のチェックを全て外すことで、ログインできなくなります。
但し、管理者は必ず1名以上登録してください。管理者が1人もいなくなる場合は、新管理者の方を追加(管理者権限にチェック)した後、旧管理者の権限を外してください。すでに担当者登録をしている場合は、修正で管理者権限にチェックをして登録してください。
再度ご利用になる場合は、管理者の方が「各種設定」メニューから「担当者一覧」画面で権限にチェックすることにより、ログインが可能となります。
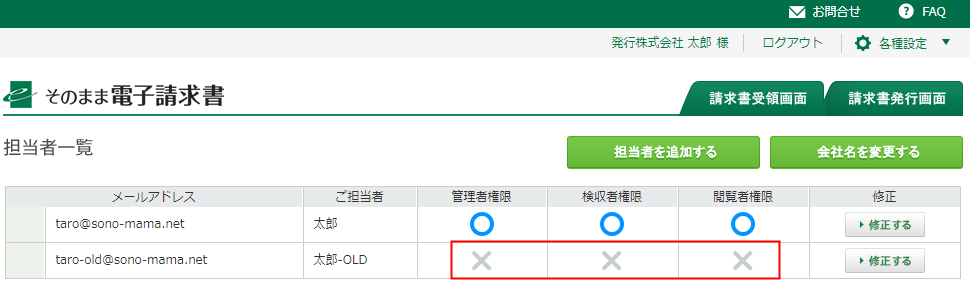
ログイン
ログインした後、画面右上の「各種設定」をクリックして「パスワード変更」ボタンをクリックしてください。

ログイン画面の「パスワードをお忘れの方はこちら」をクリックしていただき、登録済メールアドレスを入力のうえ、送信してください。パスワード再設定のメールをお送りいたします。

パスワードをお忘れになった場合は「パスワードをお忘れの方はこちら」をクリックしていただき、登録済メールアドレスを入力のうえ、送信してください。パスワード再設定のメールをお送りいたします。
送信していただいたメールアドレスが未登録の場合は、メールは届きません。管理者に、登録していただいたメールアドレスを確認してください。未登録の場合は、管理者に追加を依頼してください。
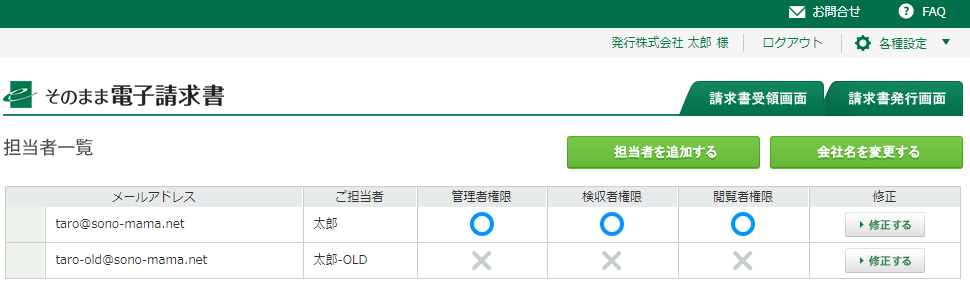
請求書受領
1請求先につき、トップ画面からのアカウント作成は1回となります。アカウントを作成された管理者が「各種設定」の「担当者一覧」で担当者を追加することにより、請求書の共有ができます。追加された担当者は、登録済のメールアドレスとパスワードで、ログイン画面からログインをしてください。
担当者を追加せず新規アカウントを2つ以上作成した場合は請求書の共有ができませんので、ご注意ください。
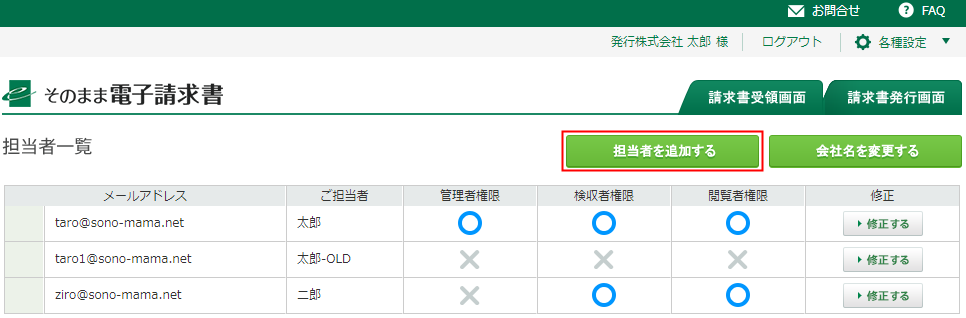
追加した担当者でログインし、請求書受領画面に請求書が表示されない場合は[個別受取設定]を行って下さい。
1請求元と1請求先(貴社)をつなぐ「コード」です。
ログイン後、「照合コード登録」で請求書に記載の「照合コード」をご登録ください。
照合コードを誤って入力された回数が当サービスの規定回数を超えた場合、ご利用を一時停止させていただきます。
サービスのご利用再開の際には、当社指定書類の提出をお願いさせていただくこととなりますので、ご注意ください。
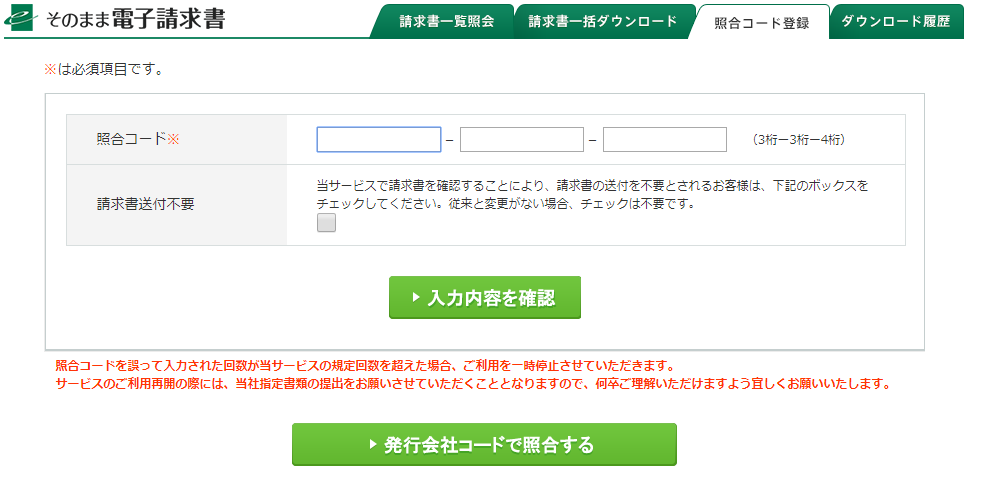
①照合コードをお持ちの方(照合コードの記載された請求書をお持ちの方)

「照合コード登録」のタブを押してください。
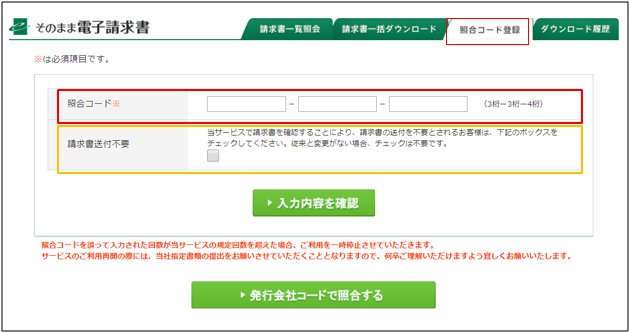
請求書に記載された、照合コードを半角で入力します。
次に、「今後の紙請求書の送付は不要」という方は、『請求書送付不要』欄にチェックをいれてください。ここでチェックを入れなくても、「各種設定-請求元一覧」より送付不要への変更が可能です。
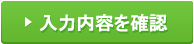
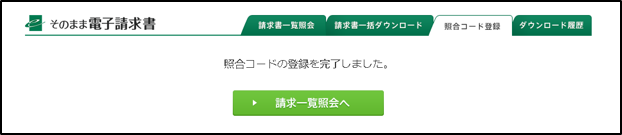
これで照合コードの登録は完了です。
※「入力された照合コードは既に登録されています」と表示される場合は、「請求書の受取設定(個別受取設定)」を行ってください。
②発行会社のコード番号をお持ちの方
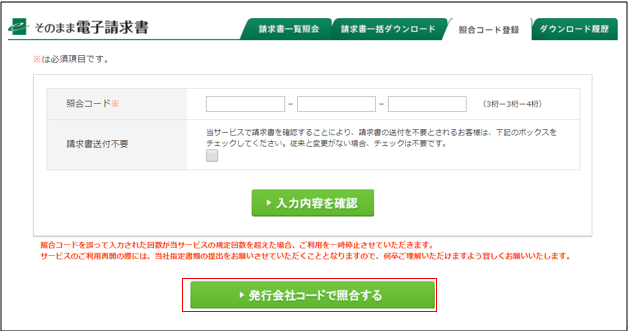

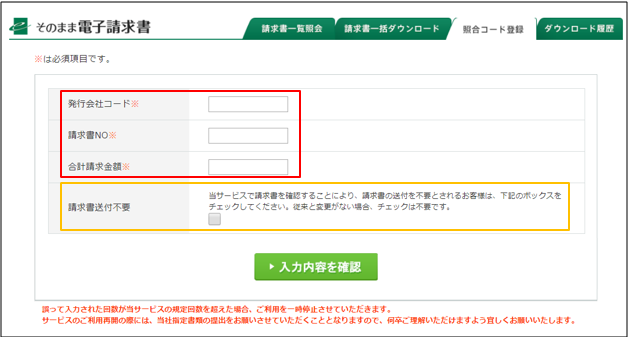
請求元が「そのまま電子請求書」を利用開始された月から、請求書データは保管されています。
請求先が「照合コード」を登録した時点で「開封済」になっている請求書は、すでに紙の請求書で受領しているものになります。
請求元が「そのまま電子請求書」の発行アカウントをお持ちでしたら、請求書の受領は可能です。
各請求元の請求書に記載されている「照合コード」を登録することにより、複数の請求元から請求書を受け取ることができます。
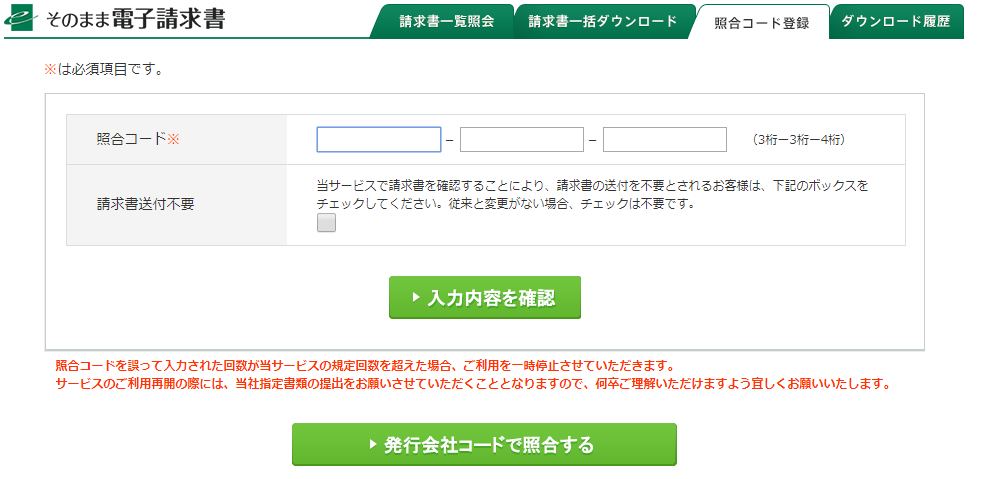
複数の会社の請求書を受領する際、担当者ごとに表示(受領)する請求書を設定することが出来ます。
[各種設定]ー[請求元一覧]を押すと、そのまま電子請求書で照合コードを登録した会社の一覧が表示されます。
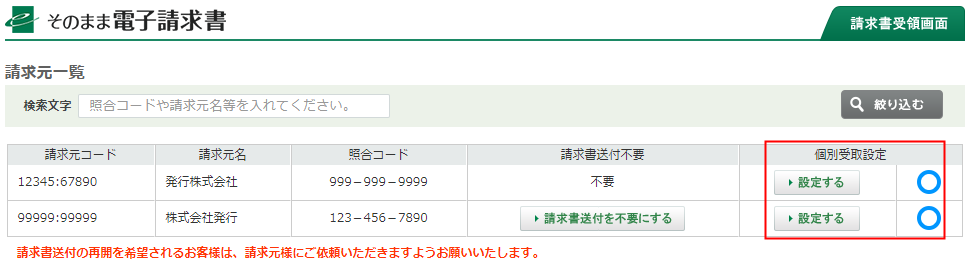

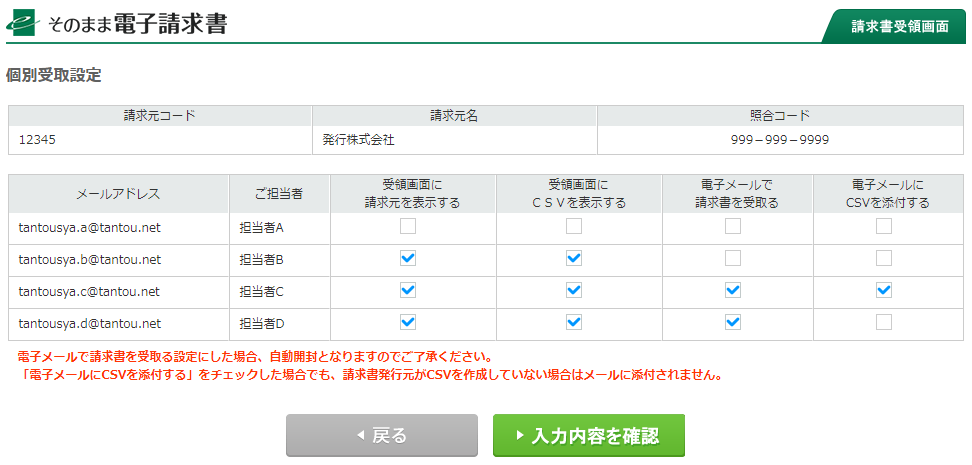
担当者ごとに請求書を表示する会社と、請求書の受領方法(そのまま電子請求書にログインして受領、または請求書のPDFをメールにて受領、さらにCSVデータもメールで受領)を選択する事が出来ます。CSVデータにチェックをしても、元の請求書(添付書類)データがCSVに対応していない場合は、CSVは添付されません。また、同封書類はメールに添付されませんので、ご了承ください。
請求書の到着連絡メールに添付された請求書と添付書類は、パスワード管理されています。PDFを開くには、そのまま電子請求書のログインパスワードが必要です。請求書発行時点のパスワードがセットされますので、一覧画面の請求書は自動開封となり、メール受領の設定をされている方の名前が開封者に記載されます。
担当者ごとに、受領する請求書と受領方法を設定することが出来ます。
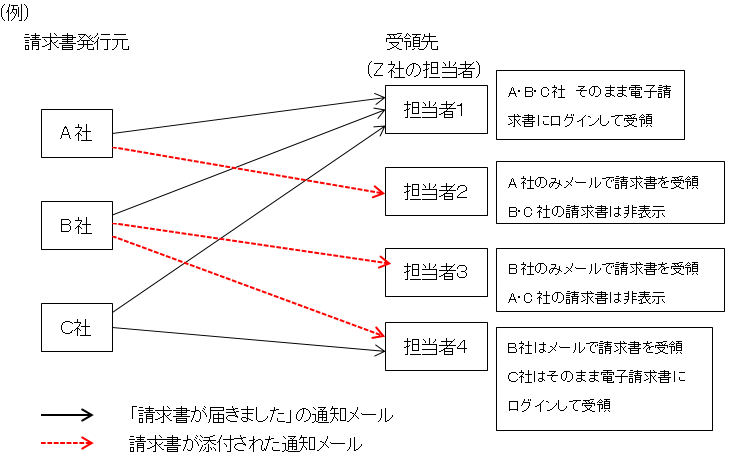

貴社宛の請求書が届くと、登録した担当者全員のメールアドレス(個別設定済みの会社は、設定された担当者)に、請求書が届いた旨のメールが自動送信されます。メールが届きましたら、ログインして「請求書一覧照会」で請求元をご確認の上、開封してください。
このメールに請求書PDFを添付する設定も可能です。管理者権限をお持ちの方が、[各種設定]-[請求元一覧]-[個別受取設定]画面にて設定してください。メールに添付された請求書のパスワードは、メールアドレスに対応したログイン時のパスワードと同じものになります。
開封済の請求書には「取消依頼」ボタンが表示されます。「取消依頼の送信」をすると、請求元にメールでお知らせが届きます。
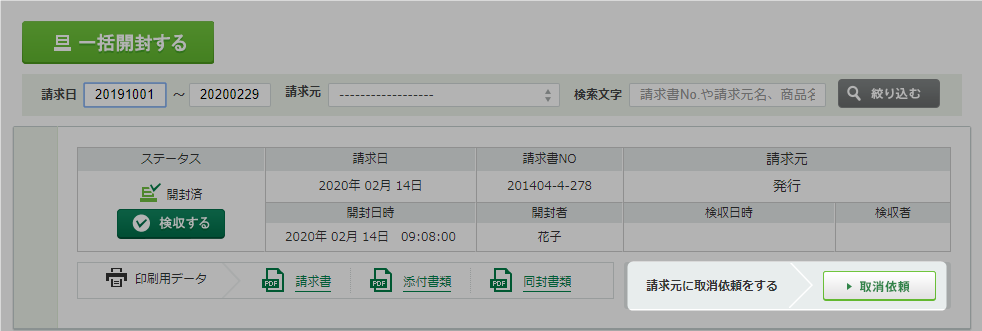
「取消依頼」ボタンが画面上に表記されていない場合は、貴社の「管理者権限」をお持ちの方に「管理者権限」または「検収者権限」の登録依頼をしてください。
請求元が受諾されますと請求書が非表示となります。請求元が正しい請求書を再発行されるのをお待ちください。
※「取消依頼をしたけど、やはり取りやめたい」場合は「依頼のキャンセル」ボタンを押してください。
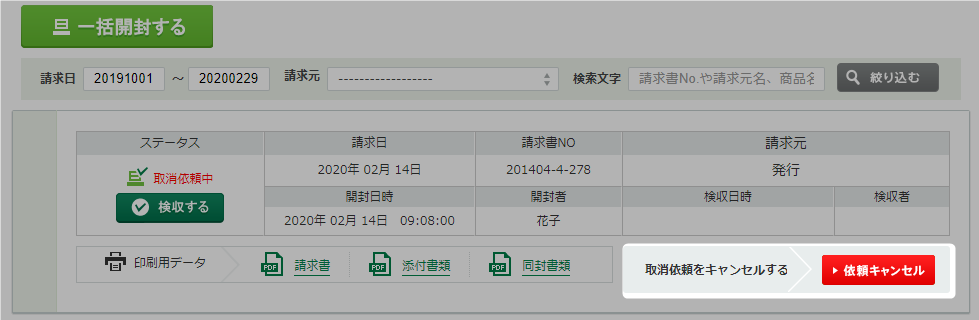
シフトキーまたはコントロールキーを押したまま請求先を選択すると、複数の請求先を選択できます。
受領利用者が請求データを閲覧可能になった日から10年間、サーバにおいて当該請求書データを保存します。10年間閲覧可能です。10年以上保管したい場合は、ダウンロード機能をご利用ください。
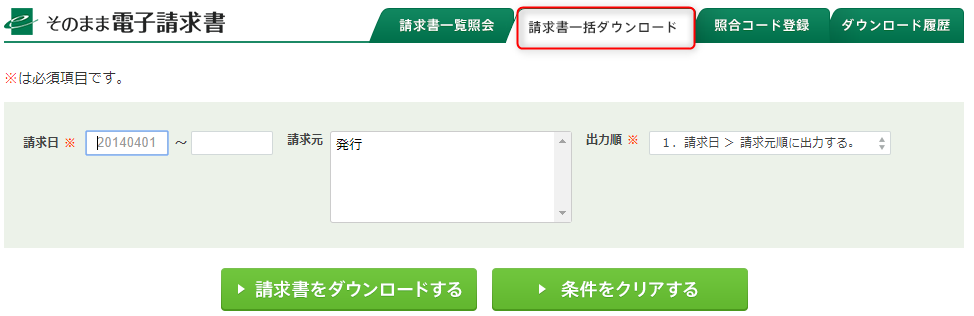
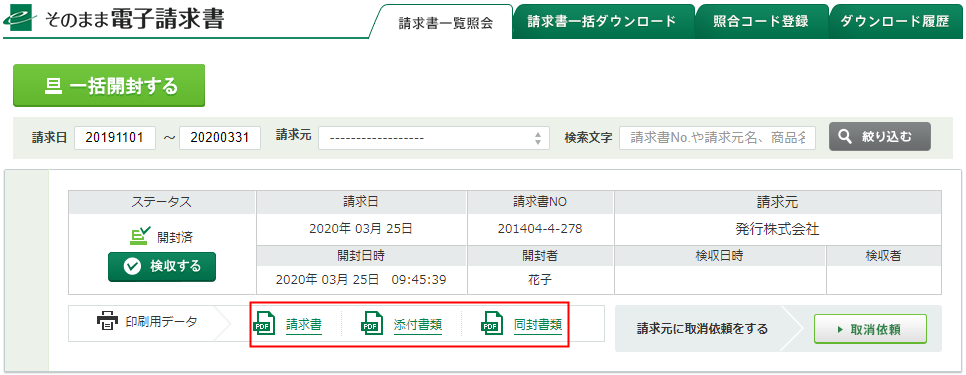
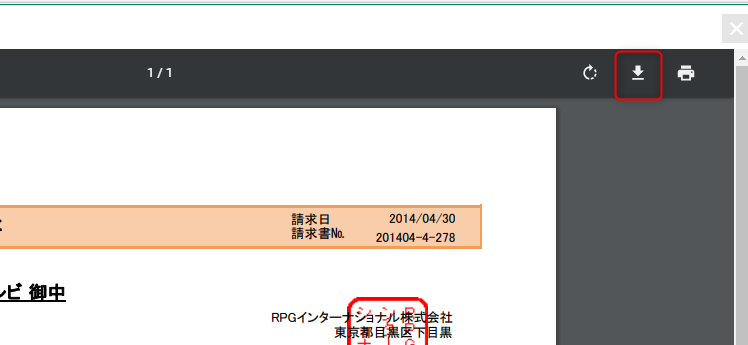
請求書発行をご検討いただき、誠にありがとうございます。
まず発行機能導入チェックにて、貴社の請求書が【そのまま電子請求書】で発行可能かご確認をお願いいたします。こちらのチェックで導入可能となりましたら、レイアウトチェックよりお申し込みください。最短1週間で請求書の発行ができます。
現在ご利用のメールアドレス・パスワードで、請求書受領と請求書発行がご利用になれます。
請求書発行
請求書・添付書類のレイアウト登録の精度を高める為に、枚数は多い方が望ましいです。
1か月の発行請求書枚数が50枚以下の場合は、1か月分全ての請求書・添付書類それぞれを1ファイルにしてアップロードしていただくことをお勧めいたします。
レイアウトの登録は、アップロードの受付順に作業をいたします。お客様からのアップロードが少ない時は、短い時間でレイアウト登録が可能な場合もございますが、混雑時はお待ちいただくことがございます。
最長3営業日のお時間を頂いております。余裕をもってお早めにアップロードしていただけますよう、お願いいたします。
「WEB受取」と「紙受取」の請求書を分ける必要はありません。1つのPDFとして作成してアップロードしてください。
「そのまま電子請求書」に請求書データをアップロードした後、「WEB受取」と「紙受取」の請求書が自動振り分けされます。「紙受取」の請求書を紙に印刷していただくと、請求先様別のコード番号のご案内が自動的に印字されますので、個別に番号の連絡をする必要はございません。
複数枚の請求書も、一緒にアップロードすることができます。順番が違っていると対応できないため、連続して並べてください。
2枚目以降の文字位置によっては調整が必要な場合がありますので、その場合はサポートより別途ご連絡を差し上げることがあります。
処理件数やデータ量が多い等の理由で、アップロード後請求書データの作成にお時間がかかる場合がございます。長時間「処理中」の状態となりますが、御了承下さい。
ブラウザは、閉じていただいて全く支障はございません。登録が完了しましたら、メールにてお知らせします。
「そのまま電子請求書」では、「添付書類」・「同封書類」の形式で、請求書と一緒にお届けすることができます。
「添付書類」は、請求先ごとの書類となります。たとえば、納品書や領収書等です。請求書と同じ請求先No.(お客様No.、クライアントNo.等)が、各レイアウト内の同一の場所に印字されていることが必須で、「添付書類レイアウト登録」をする必要があります。
「同封書類」は、請求先に関係なく全ての請求書に同封する商品パンフレットや長期休暇のお知らせなどの書類です。レイアウト登録の必要はありませんが、請求書作成前に「同封書類」として登録をする必要があります。
請求書と一緒に送ることができるのは、添付書類1ファイル、同封書類1ファイルのみです。2種類の同封書類を選択することはできませんが、2ページ以上の書類を1ファイルとして送ることは可能です。
発行済の請求書に同封書類として送付された履歴のある同封書類は、削除することができません。
